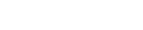Creating a script for the game Roblox involves using a programming language called Lua. Here is a basic overview of the steps involved in creating your own script:
Here is an example of a simple Roblox script that creates a menu using ImGui and contains two functions:
In this script, we start by importing the necessary Roblox services and defining a local variable for the current player. We then define a boolean variable called showMenu that determines whether the menu should be displayed.
The DrawMenu function uses ImGui to create a simple menu with two buttons labeled "Function 1" and "Function 2". When the buttons are clicked, they call the corresponding functions Function1 and Function2.
Function1 and Function2 are simple functions that print a message to the console.
We then connect the menu to a hotkey using the UserInputService, so that pressing F3 toggles the showMenu variable. Finally, we update the menu every frame using the RunService, so that the menu is visible when showMenu is true.
This is just a basic example, but it demonstrates how you can use ImGui to create a menu and connect it to game functionality using Lua functions.
- Install a Lua editor: To create a Roblox script, you will need a text editor or Integrated Development Environment (IDE) that supports Lua programming. Some popular Lua editors include Visual Studio Code, Atom, and Notepad++.
- Understand Lua syntax: Before you start coding, it's essential to understand Lua's syntax and structure. You can find plenty of resources online, including tutorials, documentation, and Lua reference guides.
- Open Roblox Studio: Roblox Studio is the official game development tool for Roblox, and it provides a user-friendly interface for creating games and scripts. Open the tool and create a new project to start working on your script.
- Create a script: In Roblox Studio, you can create a new script by right-clicking on the Workspace folder and selecting "New Script." This will open a new script editor where you can write your code.
- Write your code: Using your Lua editor, write the code for your Roblox script. Depending on your project's goals, you may need to use different Lua libraries and functions.
- Test your script: Once you've written your code, you can test your script by running it in Roblox Studio. Click the "Play" button to start the game and see how your script behaves.
- Refine your script: If your script doesn't work as expected, you can refine it by fixing bugs, optimizing performance, and adding new features. Continue testing and refining your script until you're satisfied with the results.
Here is an example of a simple Roblox script that creates a menu using ImGui and contains two functions:
Code:
local Players = game:GetService("Players")
local Player = Players.LocalPlayer
-- Create a menu
local showMenu = false
local function DrawMenu()
ImGui.Begin("Example Menu", true, ImGuiWindowFlags.AlwaysAutoResize)
ImGui.Text("Welcome to the Example Menu!")
ImGui.Separator()
if ImGui.Button("Function 1") then
Function1()
end
if ImGui.Button("Function 2") then
Function2()
end
ImGui.End()
end
-- Define function 1
function Function1()
print("This is Function 1!")
end
-- Define function 2
function Function2()
print("This is Function 2!")
end
-- Connect the menu to a hotkey
game:GetService("UserInputService").InputBegan:Connect(function(input, processed)
if not processed and input.KeyCode == Enum.KeyCode.F3 then
showMenu = not showMenu
end
end)
-- Update the menu
game:GetService("RunService").RenderStepped:Connect(function()
if showMenu then
ImGui.BeginFrame()
DrawMenu()
ImGui.EndFrame()
end
end)In this script, we start by importing the necessary Roblox services and defining a local variable for the current player. We then define a boolean variable called showMenu that determines whether the menu should be displayed.
The DrawMenu function uses ImGui to create a simple menu with two buttons labeled "Function 1" and "Function 2". When the buttons are clicked, they call the corresponding functions Function1 and Function2.
Function1 and Function2 are simple functions that print a message to the console.
We then connect the menu to a hotkey using the UserInputService, so that pressing F3 toggles the showMenu variable. Finally, we update the menu every frame using the RunService, so that the menu is visible when showMenu is true.
This is just a basic example, but it demonstrates how you can use ImGui to create a menu and connect it to game functionality using Lua functions.